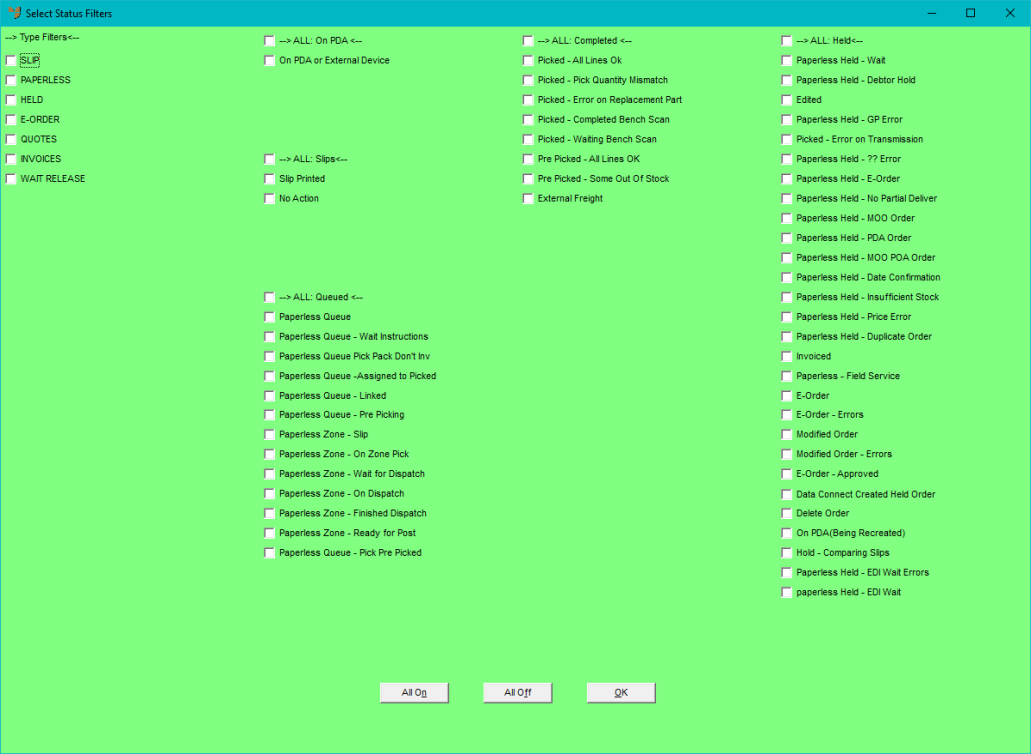
You can filter the manifests and picking slips/invoices displayed on the Warehouse Scheduler - Manifest tab so you only view:
To select the manifests/picking slips/invoices you want to view:
Refer to "Wide Warehouse Scheduler - Manifest (v2.8)".
|
|
Field |
Value |
|
|
Warehouse View |
Select the manifests/picking slips/invoices you want to view. The options are:
|
|
|
Date |
If you only want to view manifests/picking slips/invoices for a specific date, select the date. Micronet will only display picking slips or invoices where the selected date is the date on the invoice header. |
|
|
Type |
Select whether you want to view slips only, invoices only, or both. |
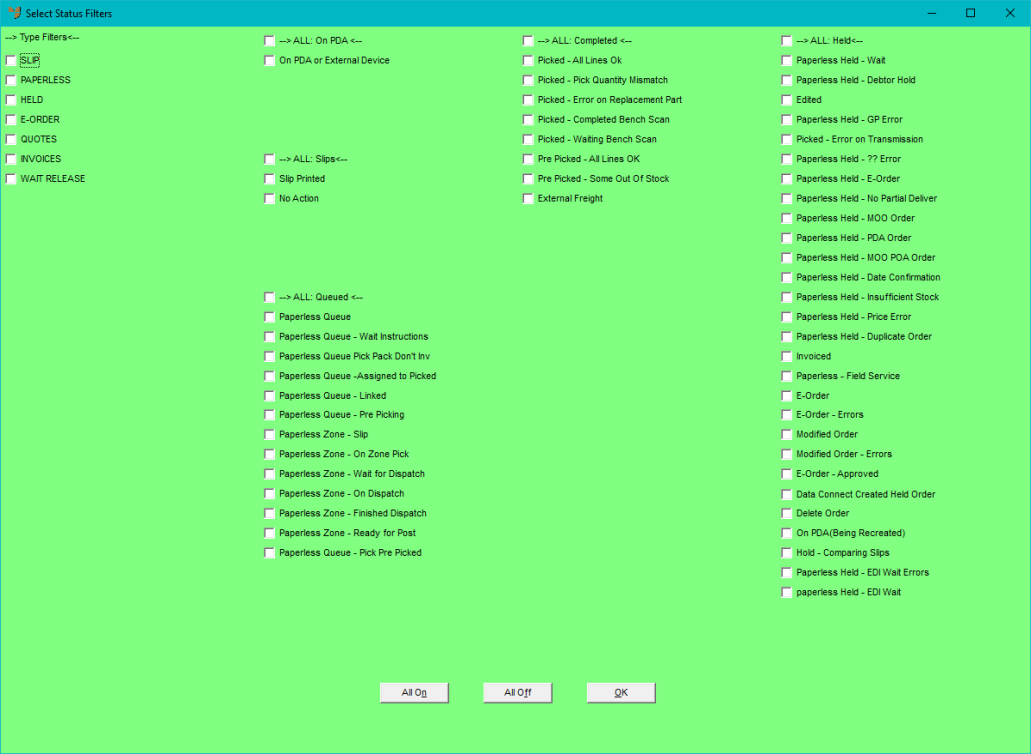
When the correct statuses are selected, select the OK button. Micronet redisplays the Warehouse Scheduler - Manifest tab showing only the picking slips in the selected status(es) and for the selected warehouse.
The Filter by Status field is now marked "Active" to show that filters have been selected.
For example, to display picking slips in debtor number order rather than Type or Status, double click on the Debtor column header in the bottom list.
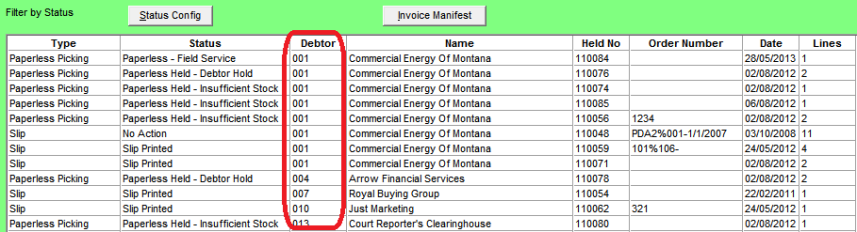
Micronet saves your filters and sort orders and displays only the matching picking slips each time you open the Warehouse Scheduler - Manifest tab.